Actualizar DNS para Microsoft Windows
1 Abre una consola de comando en tu ordenador haciendo click en “Inicio”, “Ejecutar” y escribiendo “cmd”.
Para vista o Windows 7, el proceso se hará de forma diferente. Haz click en “Inicio” → “Todos los Programas” → “Accesorios”. Click con el botón derecho en “Símbolo del sistema”. Selecciona “Ejecutar como Administrador”.
2 Escribe lo siguiente en la consola de comando: ipconfig /flushdns
3 Espera a que aparezca un mensaje: Configuración de IP de Windows Se vació correctamente la caché de resolución de DNS
Actualizar DNS para Mac OS
1 Abre la Utilidad llamada Terminal.
2 Escribe lo siguiente en el operador: lookupd -flushcache
Actualizar DNS para Mac OS Leopard
1 Abre la Utilidad llamada Terminal.
2Escribe lo siguiente en el operador: dscacheutil –flushcache
Flushing DNS Cache in OS X Lion (10.7) and OS X Mountain Lion (10.8)
Launch Terminal and enter the following command, you will need to enter an administrative password:
sudo killall -HUP mDNSResponder
Flush DNS Cache in Mac OS X 10.5, Mac OS X 10.6
Launch Terminal and issue the following command:
dscacheutil -flushcache
All done, your DNS has been flushed. On a side note, the dscacheutil is interesting in general and worth taking a look at, try the -statistics flag instead for some stats.
Flush DNS in Mac OS X 10.4 Tiger, & 10.3
Type the following command in the Terminal:
lookupd -flushcache
Actualizar DNS para Linux
1 Reinicia el nscd daemon, que controla el caché DNS escribiendo lo siguiente en el terminal:
/etc/rc.d/init.d/nscd restart.
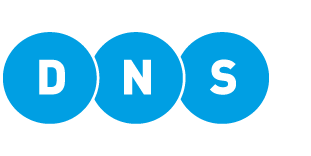


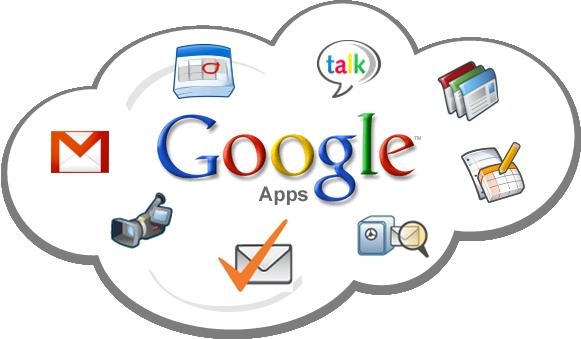


 Manda un Whats
Manda un Whats